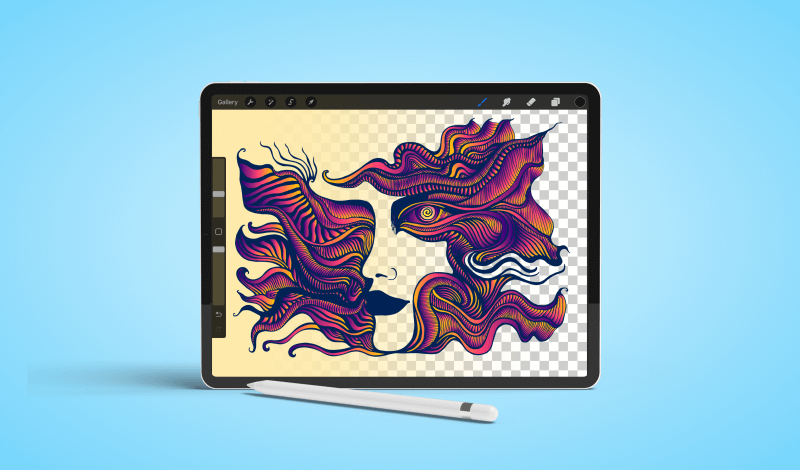Learn essential tips and techniques for creating stunning graphic designs on Procreate. Learn how to use powerful tools, layers, and brushes to bring your digital art to life, perfect for beginners and pros alike!
Graphic design on Procreate offers a powerful, accessible way to create stunning visuals right from your iPad. Whether you’re a seasoned designer or a beginner exploring digital art, Procreate’s in-built interface and professional-grade tools make it easy to bring your creative ideas to life.
With features like customizable brushes, layers, and advanced color controls, Procreate allows you to experiment with different styles and techniques, all while maintaining complete control over your designs.
In this guide, we’ll explore essential tips and techniques for getting started with graphic design on Procreate, so you can maximize its potential and create impressive artwork with ease.
What Is Procreate and Why Use It for Graphic Design?
Procreate is a powerful digital illustration app designed for the iPad, which provides artists with professional-grade tools, an intuitive interface, and a broad canvas for creativity.
It’s known for its speed, flexibility, and high-quality output, making it ideal for graphic designers who want to create detailed, high-resolution artwork without the need for traditional desktop software.
Procreate’s main advantages include:
Procreate has a wide range of brushes that mimic natural media, like pencils, inks, and paints. You can even create your own custom brushes.
Layers allow you to create complex designs by working on separate elements without affecting the entire composition.
The Procreate workspace is optimized for iPad, making it easy to use even if you’re new to digital design.
Getting Started with Procreate for Graphic Design
If you’re new to Procreate, the first step is to understand the layout and basic tools. Here’s a quick overview of what you’ll see when you open Procreate:
Gallery – Your main area where all your artwork is stored.
Canvas – This is the workspace where you’ll create your designs.
Brush Library – A collection of brushes that allow you to create different textures and effects.
Layers Panel – Essential for managing different elements in your design.
Color Picker – Used to choose and customize colors.
Let’s walk through the essential steps for creating a graphic design on Procreate.
Step 1: Setting Up Your Canvas
To start a new design, open Procreate and select the + icon in the Gallery. You’ll see different canvas options, including default sizes and customizable settings.
Choose a canvas size that matches your design purpose. For social media, an 1080x1080px canvas works well, while for print, go for higher resolution (e.g., A4 at 300 DPI).
DPI (Dots Per Inch) should be set to 300 for high-resolution output, especially if you plan to print your design.
Step 2: Working with Layers
Procreate’s layering system is a game-changer for graphic design. Layers allow you to keep different elements of your design separate, making it easier to adjust or remove specific parts.
Add new layers for each element (e.g., background, text, icons).
Rename layers by tapping the layer name—this helps keep your workspace organized.
Layer blending modes (accessible by tapping the “N” on a layer) allow you to experiment with how layers interact, offering creative ways to mix colors and textures.
Step 3: Using Brushes for Texture and Detail
Procreate’s Brush Library includes a wide range of brushes, each designed to create unique effects. For graphic design, consider these options:
Inking Brushes: Perfect for sharp lines and outlines.
Airbrushing: Ideal for smooth shading and gradients.
Calligraphy Brushes: Great for typography and creating custom lettering.
You can customize brushes by adjusting settings like size, opacity, and grain to get the precise effect you want. Experiment with Procreate’s default brushes before exploring custom or downloadable options, which can expand your design possibilities.
Step 4: Creating Shapes and Geometric Designs
For many graphic designs, you’ll need to work with shapes and clean lines. Procreate offers a few tools to create and refine shapes easily.
Draw Shapes Freehand: Use the QuickShape feature by drawing a shape and holding your Apple Pencil in place until it snaps into a perfect form, like a circle, square, or triangle.
Edit Shape: After using QuickShape, select “Edit Shape” to adjust the shape’s proportions or corners.
Symmetry Tool: This tool allows you to create perfectly mirrored designs, ideal for logos and patterns.
Step 5: Adding Colors and Gradients
Procreate provides powerful color management tools, which are essential for creating eye-catching designs.
Color Picker: Tap the circle in the upper-right corner to access the color wheel. Choose from RGB, HSB, or hex codes to get precise colors.
Palettes: Save colors you use frequently by creating custom color palettes. This is helpful for maintaining consistency across projects.
Gradient Effects: You can create gradients by using soft brushes with lowered opacity or by using the Gradient Map tool, which lets you apply preset gradients or create custom ones.
Step 6: Incorporating Text
Adding text is straightforward with Procreate’s text tool, which offers a variety of fonts and customization options.
Insert Text: Go to the Actions menu (wrench icon) and select “Add Text.”
Font and Size: Procreate allows you to adjust the font, size, and other settings for your text. You can even import custom fonts for unique typography.
Warp and Transform Text: Once your text is placed, you can warp it to follow curves or adjust the perspective, making it adaptable to different design styles.
Step 7: Exporting and Saving Your Design
When you’re happy with your design, it’s time to export it. Procreate offers several options for saving and sharing:
Save as JPEG, PNG, or PSD: JPEG is ideal for web use, PNG for transparent backgrounds, and PSD if you want to continue editing in Photoshop.
Adjust Canvas Size: If your file needs to fit specific dimensions, resize it in the “Crop and Resize” menu.
Export with Layers: If you plan to make changes later, export your file in Procreate format (PPT), which saves your layers.
Procreate makes graphic design accessible, creative, and intuitive, whether you’re crafting logos, social media graphics, or illustrations. By mastering the basics of layers, brushes, shapes, colors, and text, you’ll be well on your way to producing professional-quality graphic designs right from your iPad. So, take your time to explore, experiment with different techniques, and above all, have fun creating with Procreate.